MS Word kullanırken klavyede bir tuşa basarak ok işareti yapamazsınız. Klavyede ok işareti olarak bir tuş yok. Ama kolaylıkla aşağı, yukarı, sağ, sol oklarını yapabilirsiniz.
MS Word’de ok iÅŸaretini  ve çeÅŸitli ok ÅŸekilleri çizmeyi ÅŸu ÅŸekilde yapabilirsiniz.
MS Word’de ok Ä°ÅŸareti Nasıl Yapılır?
ALT tuşu (boşluk tuşunun solundaki tuş) ile birlikte şu rakamlara basarak ok işaretlerini kolaylıkla yapabilirsiniz.
- Yukarı ok işareti  (↑)  ALT 24
- Aşağı ok işareti   (↓)   ALT 25
- Sağa ok işareti   (→)  ALT 26
- Sola ok iÅŸareti    (â†)  ALT 27
- Çift yönlü ok işareti (↔) ALT 29
Farklı şekillerde ok çeşitleri yapmak isterseniz şu yazıyı okuyabilirsiniz; Klavyede değişik ok işaretleri yap
MS Word’de deÄŸiÅŸik yöntem ve ÅŸekillerde ok iÅŸareti yapmak için;
Word’de ok işaretini otomatik olarak yapma yöntemi
Word’de bizim koyduğumuz şekil oka benzerse Word, bu arkadaş ok çizmeye çalışıyor deyip, otomatik olarak ok işareti koyuyor. Otomatik olarak ok işareti yazmak için..
- SaÄŸ ok (→) iÅŸareti için   –>  (iki tane tire iÅŸareti ve büyük iÅŸareti )
- Sola ok (â†) için iÅŸareti   <–  (Küçüktür iÅŸareti ve iki tire yazdığımızda)
- Kalın sağ ok için  işareti ==> (iki tane eşittir işareti ve küçük işareti)
- Kalın sol ok için  işareti <== (İki tane eşittir ve küçük işareti)
- Çift yönlü ok için işareti <=> (küçüktür işareti, eşittir işareti, büyüktür işareti) yazdığımızda Word otomatik olarak ok işaretini koyuyor.
- Otomatik ok işareti koymada yukarı ve aşağı ok yöntemleri yok maalesef…
MS Word’de ok işareti şekli nasıl yapılır?
Eğer MS Word programında tek tuşluk ok değil de büyüklüğünü sizin ayarlayacağınız bir ok işareti yapmak isterseniz şu işlemleri yapın.
- Word sayfası açıkken, üst taraftaki menüde EKLE seçeneğini seç.
- Şekiller seç.
- Açılan kutudan Çizgiler bölümünden uygun oku seçin. Sayfa üzerine çizin.
- Okun üstüne tıklayıp, farenin sağ tuşu ile okun rengini ve çizgisini değiştirebilirsiniz.
- Uzunluğunu değiştirmek için üzerine tıklayıp, uç kısmından asılarak uzatın.
Ms Word İçi Boyalı Ok Şekli Nasıl Yapılır?
Ok işareti büyük olacak ve içi renkli olacak şekilde bir ok işareti yapalım.
- EKLE seç.
- Şekiller seç.
- Açılan menüden Blok Oklar kısmından istediğin oku seç.
- Sayfa fare ile üzerine çiz.
- Okun rengini, çizgisini değiştirmek için oku seç. Fare sağ tuşa bas. Buradan gerekli değişiklikleri yap.
Word’de İçine yazı yazılan ok işareti yapmak
- Menüden EKLE seç.
- Smart Art seç.
- İşlem seç
- Sürekli Ok İşlemi seç. Tamam tıkla.
- Okun içinde üç tane metin yazma kutucuğu belirir. Fazla olanları sil.
- Metin kutucuğunu tıklayarak istediğin yazıyı yaz.
- Ok işaretinin köşelerinden tutarak büyütme küçültme yapabilirsiniz.
Ä°ÅŸin oku çıkmamıştır umarım…güzellikler sizinle olsun…
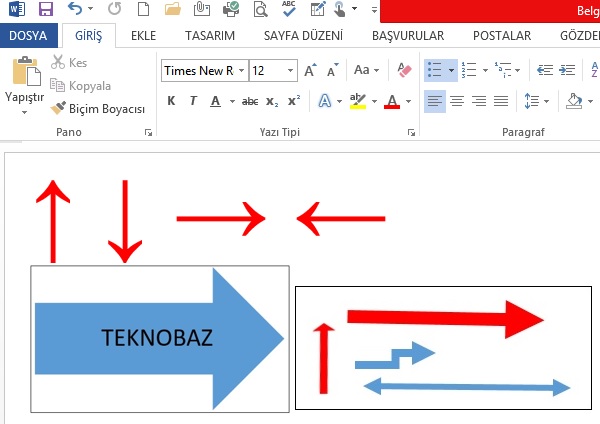
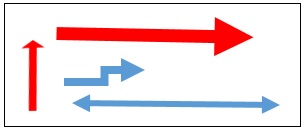

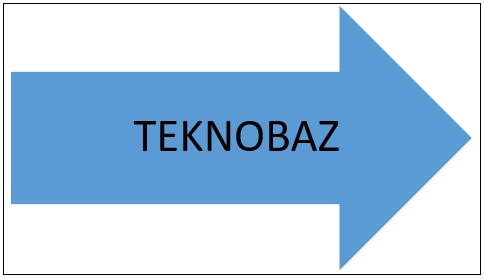
[…] Ms Word’de ok iÅŸareti ve ÅŸekiller için ÅŸu yazıyı okuyabilirsiniz. Ms Word’de Ok Ä°ÅŸareti ve Åžekilleri Nasıl Yapılır? (→, â†, ↑,↓) […]